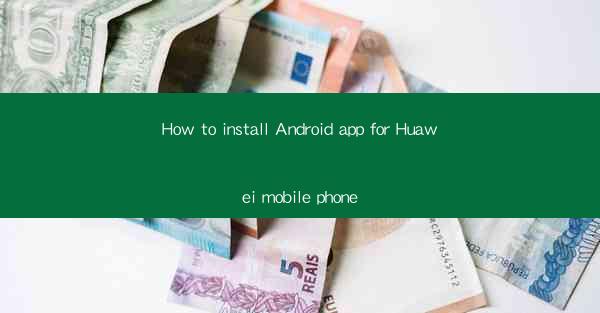
Introduction to Installing Android Apps on Huawei Mobile Phones
Huawei mobile phones, known for their sleek design and powerful performance, run on the Android operating system. While the Huawei AppGallery offers a wide range of apps, users may still want to install Android apps from other sources. This guide will walk you through the process of installing Android apps on your Huawei mobile phone.
Preparation Before Installation
Before you begin installing Android apps, there are a few preparations you should make:
1. Backup Your Data: It's always a good idea to backup your important data to prevent any loss during the installation process.
2. Enable Unknown Sources: Go to your phone's settings, find the Security or Privacy section, and enable the Unknown Sources option. This allows your phone to install apps from sources other than the Huawei AppGallery.
3. Update Your Phone: Ensure your Huawei mobile phone is running the latest version of the Android operating system and all necessary updates.
Using the Google Play Store
The most straightforward way to install Android apps is through the Google Play Store. Here's how to do it:
1. Download Google Play Store: If you haven't already, download the Google Play Store app from the Huawei AppGallery.
2. Open Google Play Store: Once installed, open the Google Play Store app.
3. Sign In: Sign in with your Google account to access the full range of apps and services.
4. Search for Apps: Use the search bar to find the app you want to install.
5. Install the App: Tap on the app, then tap Install to begin the download and installation process.
Using Third-Party App Stores
If you prefer not to use the Google Play Store, there are several third-party app stores available. Here's how to install apps from a third-party store:
1. Download a Third-Party App Store: Find a reputable third-party app store and download it from the Huawei AppGallery or another trusted source.
2. Install the App Store: Follow the same steps as you would for the Google Play Store to install the third-party app store.
3. Search for Apps: Open the third-party app store and search for the app you want to install.
4. Install the App: Select the app, then tap Install to download and install it on your Huawei mobile phone.
Using APK Files
APK files are the installation packages for Android apps. Here's how to install an app from an APK file:
1. Download the APK File: Find the APK file for the app you want to install. Ensure it's from a trusted source to avoid security risks.
2. Enable Unknown Sources: If you haven't already, enable the Unknown Sources option in your phone's settings.
3. Open the APK File: Navigate to the downloaded APK file and tap on it to open it.
4. Install the App: Follow the on-screen instructions to install the app on your Huawei mobile phone.
Using Huawei's Split Screen Mode
If you're using a Huawei mobile phone with a large screen, you can take advantage of the split-screen mode to install apps more efficiently:
1. Open the App Installer: Open the app installer (Google Play Store or third-party app store) in split-screen mode.
2. Search for Apps: Use the search bar to find the app you want to install.
3. Install the App: Tap on the app, then tap Install to begin the download and installation process.
4. Manage Split Screen: Once the app is installed, you can manage the split-screen view to continue using other apps or tasks.
Post-Installation Tips
After installing an app, there are a few things you should do to ensure a smooth experience:
1. Update the App: Check for updates to the app to ensure you have the latest features and security patches.
2. Manage Permissions: Review the app's permissions and adjust them if necessary to protect your privacy.
3. Uninstall Unnecessary Apps: Regularly review the apps installed on your phone and uninstall those you no longer use to free up storage space and improve performance.
By following these steps, you should be able to install Android apps on your Huawei mobile phone with ease. Always remember to download apps from trusted sources to avoid security risks.











